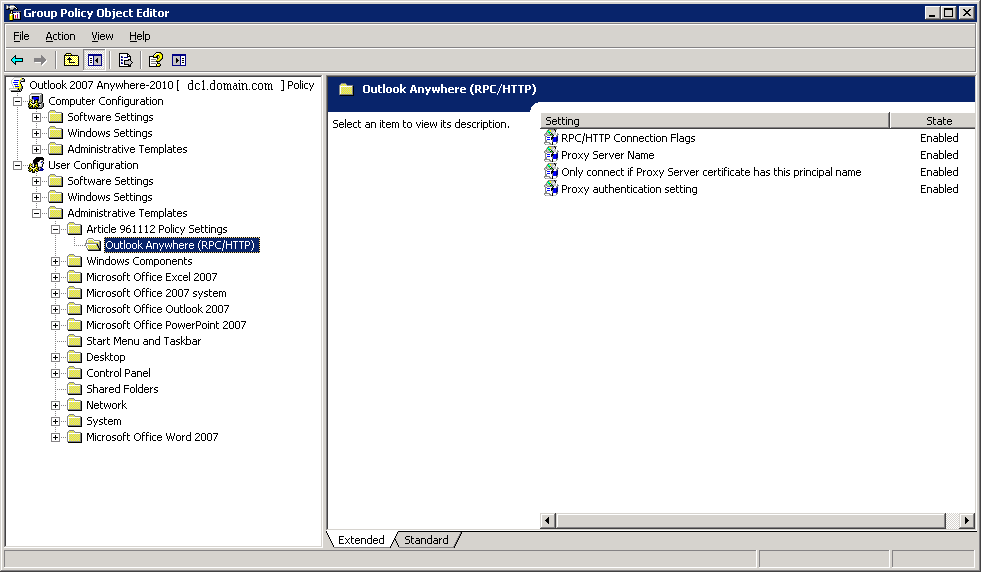To make sure* that GPO´s are updated even for users that are connected over VPN you can disable the “Group Policy slow link detection”
GPO settings
In “User Configuration / Administrative Templates / System / Group Policy” **
open up the “Group Policy slow link detection”,
enable it and set the “Connections speed” to 0 (null). This disables the slow link detection.

* For some GPO settings to update on a computer or a user (depending on what type of settings are used) the connection to the domain controller must be established before the computer boots or before the user are logged on to the computer.
** If the settings are Computer based then edit the “Computer Configuration / Administrative Templates / System / Group Policy”, “Group Policy slow link detection”.